Como emitir atestados, declarações e pedidos de exames e procedimentos no software médico
A cada consulta o médico precisa emitir diferentes documentos, seja uma prescrição de algum medicamento, seja uma solicitação de algum exame ou procedimento ou ainda um atestado ou declaração para o paciente que informe sobre sua situação de saúde.
Digitar cada um desses documentos toda vez que precisar emiti-los é impraticável, pois prejudicaria tanto a produtividade quanto a experiência do paciente, devido ao tempo que seria gasto. Para garantir praticidade e agilidade ao criar e emitir os documentos médicos, deve haver integração com o software médico e uso de modelos prontos com funções automatizadas.
Veja a seguir as facilidades que o HiDoctor® oferece para emitir atestados, declarações e pedidos de exames e procedimentos através do software.
Se preferir, você também pode conferir na prática, testando o HiDoctor! Clique abaixo!
Todas essas opções de impressão são acessadas através do ícone abaixo, presente na barra de ferramentas.
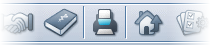
Atestados e declarações
As telas para emissão de atestados e de declarações apresentam as mesmas opções. Abrindo a tela, no canto esquerdo há uma lista que apresenta os modelos de atestados ou declarações que você possua salvos na biblioteca e que poderão ser utilizados. Você também pode digitar todo o texto do documento, caso ainda não tenha criado nenhum modelo. Se houver configuração de um texto para ser usado como padrão para atestados ou declarações, ele já aparecerá inserido no campo de edição assim que a janela de emissão do respectivo documento for aberta.
Para inserir um modelo da lista no campo de edição, basta selecioná-lo e clicar no botão “Inserir atestado”. Se for necessário incluir o diagnóstico a que o atestado ou declaração se referem, busque no campo Indicação pela respectiva doença no CID-10 e então clique no botão “Inserir indicação”.
O campo de edição apresenta opções básicas para formatar o texto, se desejar. Outras opções disponíveis através dos botões na parte inferior da tela são para gravar o atestado criado na biblioteca, inserir uma macro no texto, abrir a biblioteca para selecionar um modelo, além das opções para imprimir.
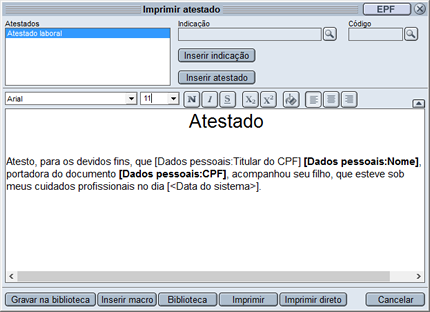
Clicando no botão “Imprimir” será aberta a visualização da impressão do atestado e você poderá fazer configurações optando por inserir ou não cabeçalho, rodapé e carimbo, bem como poderá clicar no botão “Configurar página” para definir as margens do documento, altura das informações inseridas, bem como escolher a impressora na qual irá imprimir o texto. Feitas as configurações e conferindo que a visualização está como deseja, basta clicar no botão para “Imprimir” nesta tela.

Caso não seja necessário fazer configurações de impressão, na tela de emissão do documento você pode simplesmente clicar no botão “Imprimir direto” e o documento já será enviado para a impressora.
Pedidos de exames e de procedimentos
As telas de emissão de pedido de exame e pedido de procedimento são similares, sendo a única diferença o campo Material, que existe apenas no pedido de exame, para identificar o material a ser coletado.
Ambas as telas apresentam no canto esquerdo a opção para selecionar a tabela e então buscar pelo respectivo exame ou procedimento que deseja solicitar, digitando o nome ou parte dele no campo para que os resultados sejam listados. Essa busca é feita no cadastro auxiliar de procedimentos e exames do software. Caso você não tenha feito o cadastro dos procedimentos e exames que mais solicita, a lista aparecerá vazia e será necessário digitar o nome e código do procedimento ou exame nos respectivos campos para que a informação possa ser inserida no documento.
Após fazer a seleção ou digitar os dados, basta clicar no botão “Inserir exame” ou “Inserir procedimento”. Aqui também, caso haja configuração de texto padrão a ser utilizado para estes documentos, a tela já será aberta mostrando-o. Também é possível clicar no botão “Biblioteca” e selecionar um modelo pronto para ser utilizado. Se preferir, digite todo o texto do pedido de exame ou procedimento.
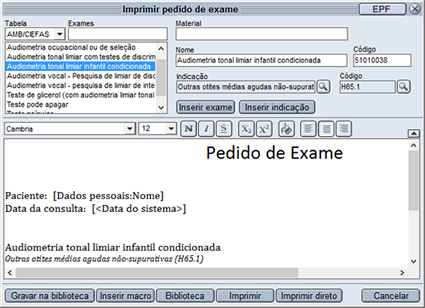
Também nesses documentos você tem as opções de formatação do texto, bem como opções de gravar o texto na biblioteca e inserir macros. Também pode ser incluída a indicação do exame ou procedimento, fazendo a busca no respectivo campo pela doença correspondente e então clicando no botão “Inserir indicação”.
Para imprimir o documento, clique em “Imprimir direto” caso não precise fazer configurações, ou então clique em “Imprimir” e configure a impressão da mesma forma como é feito nos atestados e declarações.
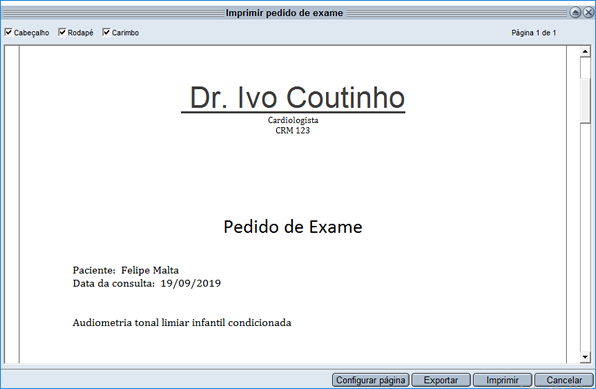
Layout de impressão
As configurações das opções de cabeçalho, rodapé e carimbo, que podem ser selecionadas no momento da impressão de documentos emitidos pelo software, devem ser configuradas previamente, de modo que não seja necessário incluir estes dados padrão em cada documento ou em cada modelo de texto salvo. Isso ajuda para que seja mantida a padronização destes dados, que fazem referência à sua marca e suas informações como nome, especialidade e CRM.
A configuração do layout de impressão é feita acessando o menu Especial > Configuração..., e então na tela aberta selecionando a aba Layout de impressão. Escolha se deseja criar o padrão do cabeçalho, rodapé ou carimbo e então crie o texto no campo de edição, formatando-o como desejar. No botão “Configurar página” você define as margens padrão e altura dos elementos, bem como a impressora a ser usada.
Fazendo estas configurações aqui, no momento de emitir documentos você pode utilizar o botão “Imprimir direto”, sem precisar configurar a página a cada impressão.

Impressão pelo celular
Além da impressão feita pelo software, é possível imprimir textos do HiDoctor® através do celular em momentos que houver necessidade, através do app HiDoctor® Mobile. No app offline você pode criar receitas para impressão ou imprimir documentos que já estejam salvos na ficha do paciente. Se estiver online, acessando o HiDoctor® NET pelo app você edita e cria todos os tipos de texto e os envia para impressão. Saiba mais acessando o artigo sobre impressão de textos pelo HiDoctor® Mobile.

Realizando as configurações previamente e salvando modelos padrão para os documentos médicos no HiDoctor®, a emissão pode ser feita com poucos cliques, de modo prático e ágil, otimizando assim o tempo da consulta e simplificando sua rotina.
O HiDoctor® é a única plataforma médica completa para seu consultório e o software mais utilizado por médicos e clínicas no Brasil. A Centralx® conta com mais de 30 anos de experiência no desenvolvimento de tecnologias para a área médica.
Experimente e conheça clicando abaixo!








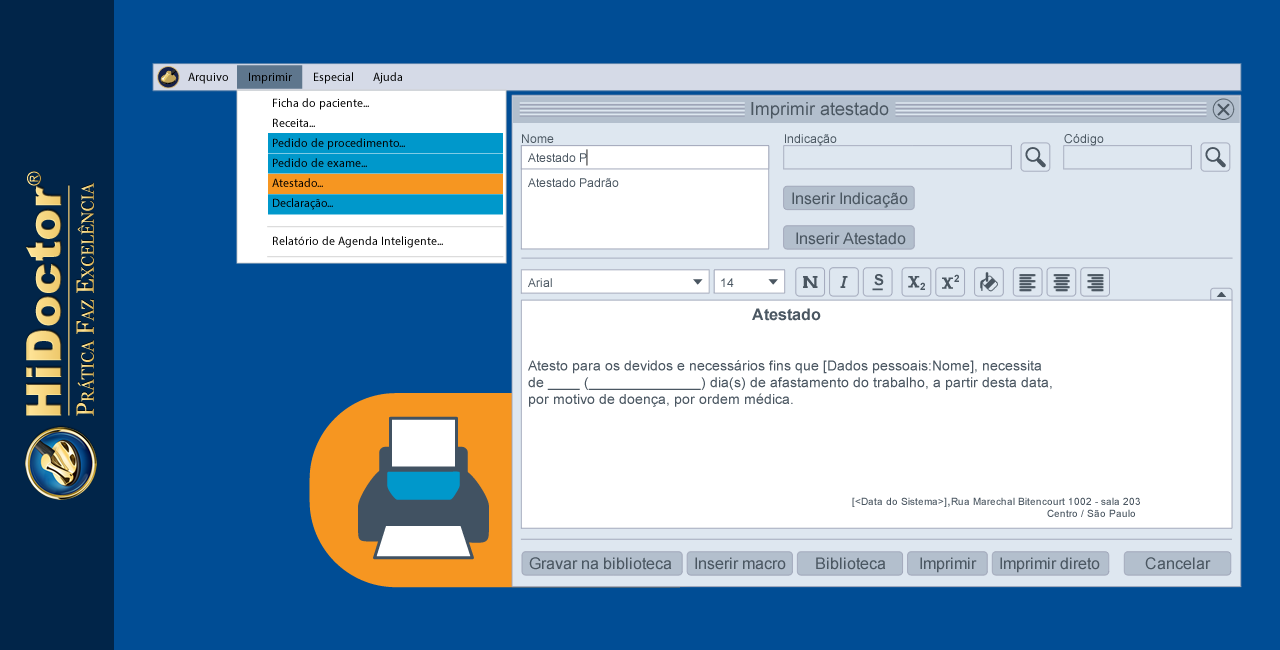
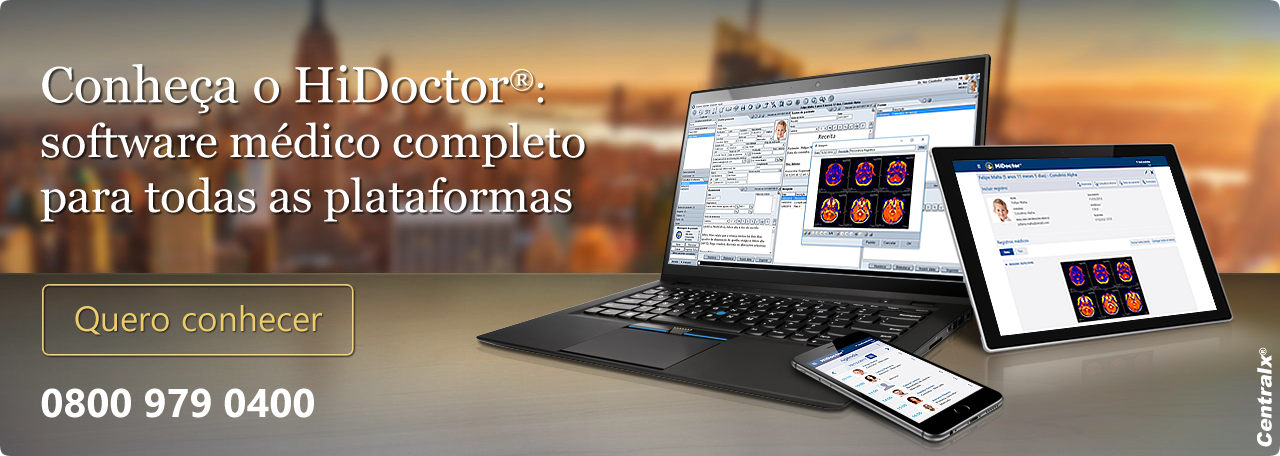
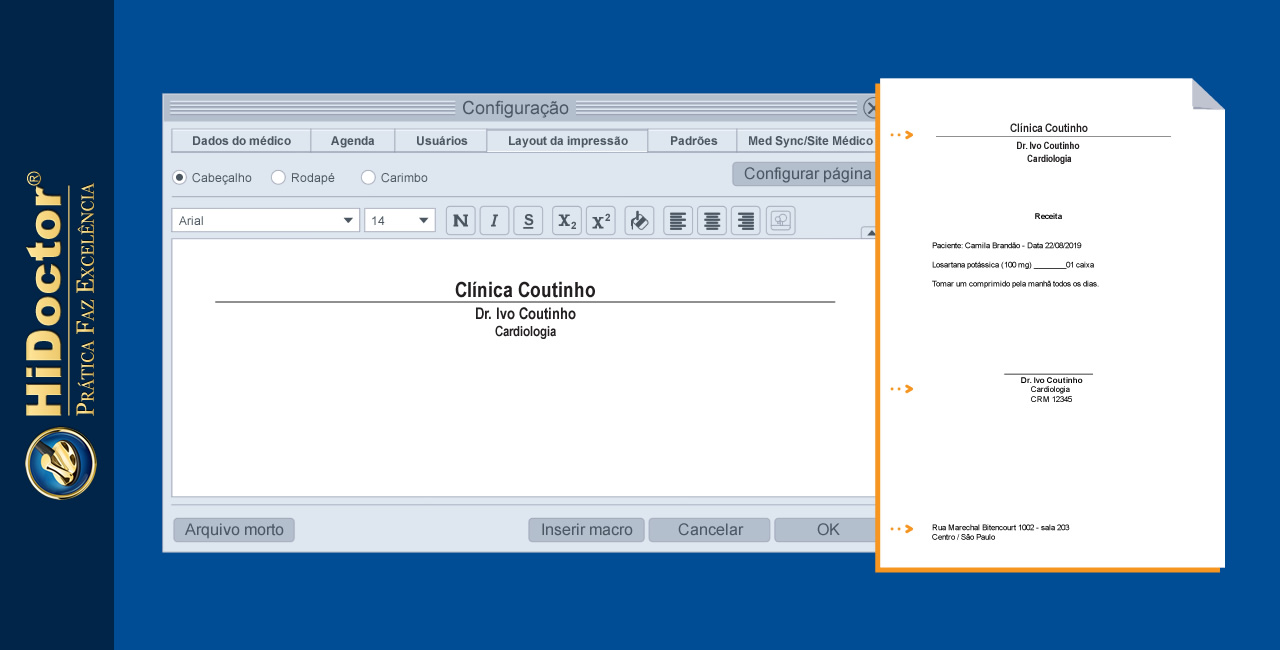 Como configurar o layout de impressão para textos do HiDoctor®
Como configurar o layout de impressão para textos do HiDoctor®
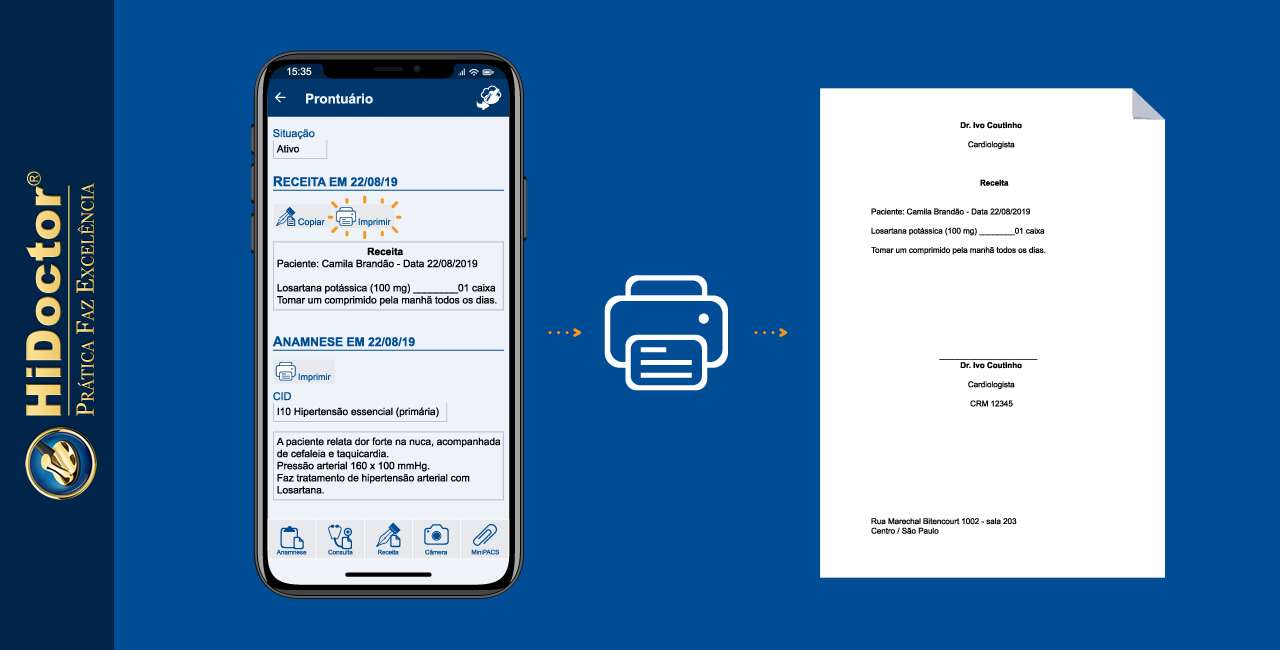 Impressão de textos do prontuário através do HiDoctor® Mobile
Impressão de textos do prontuário através do HiDoctor® Mobile
 3 dicas para anamneses mais práticas em nefrologia com a ajuda da inteligência artificial
3 dicas para anamneses mais práticas em nefrologia com a ajuda da inteligência artificial
 IA na anamnese do paciente oncológico: eficiência aliada ao cuidado humano
IA na anamnese do paciente oncológico: eficiência aliada ao cuidado humano
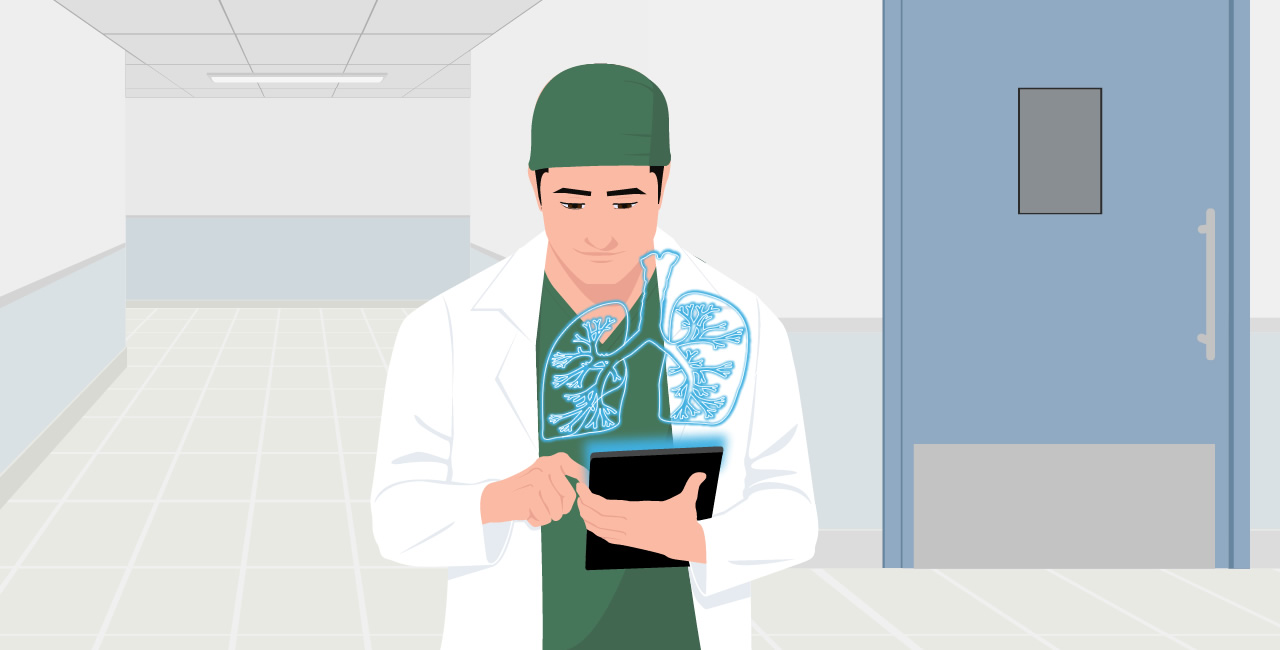 Anamnese eficiente na pneumologia com suporte de inteligência artificial
Anamnese eficiente na pneumologia com suporte de inteligência artificial
 HiDoctor: uma solução completa de software médico
HiDoctor: uma solução completa de software médico